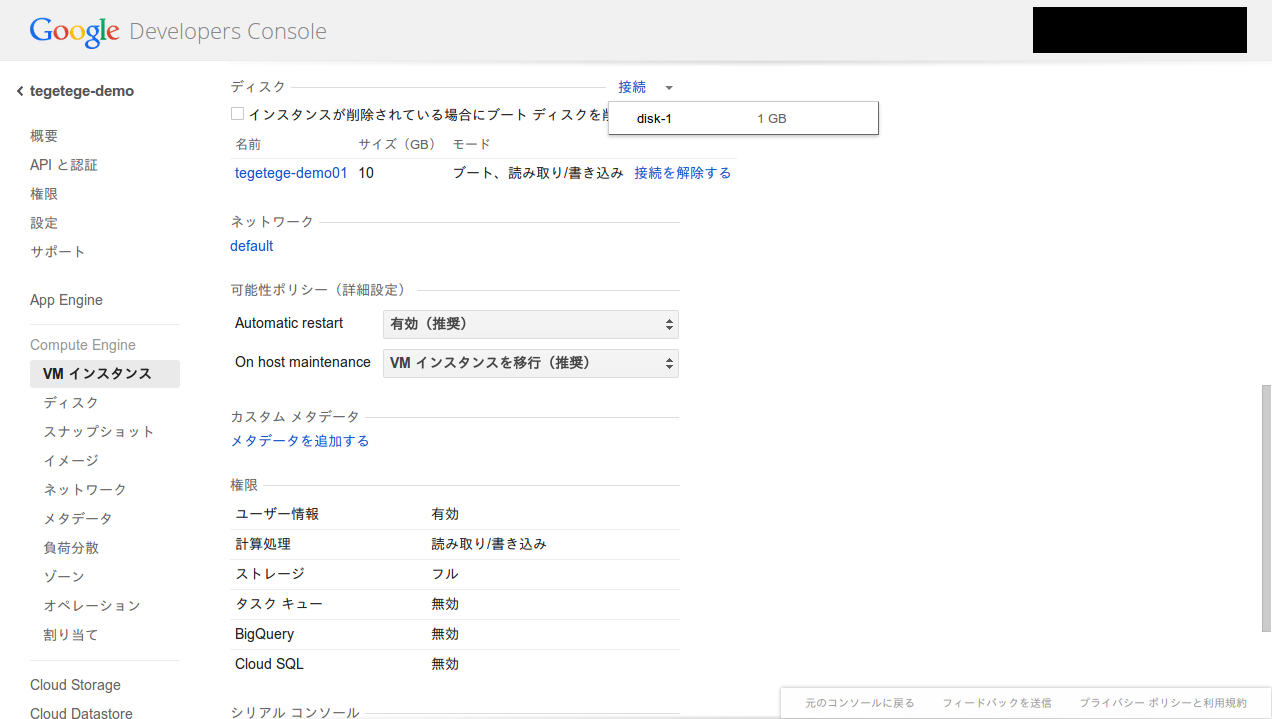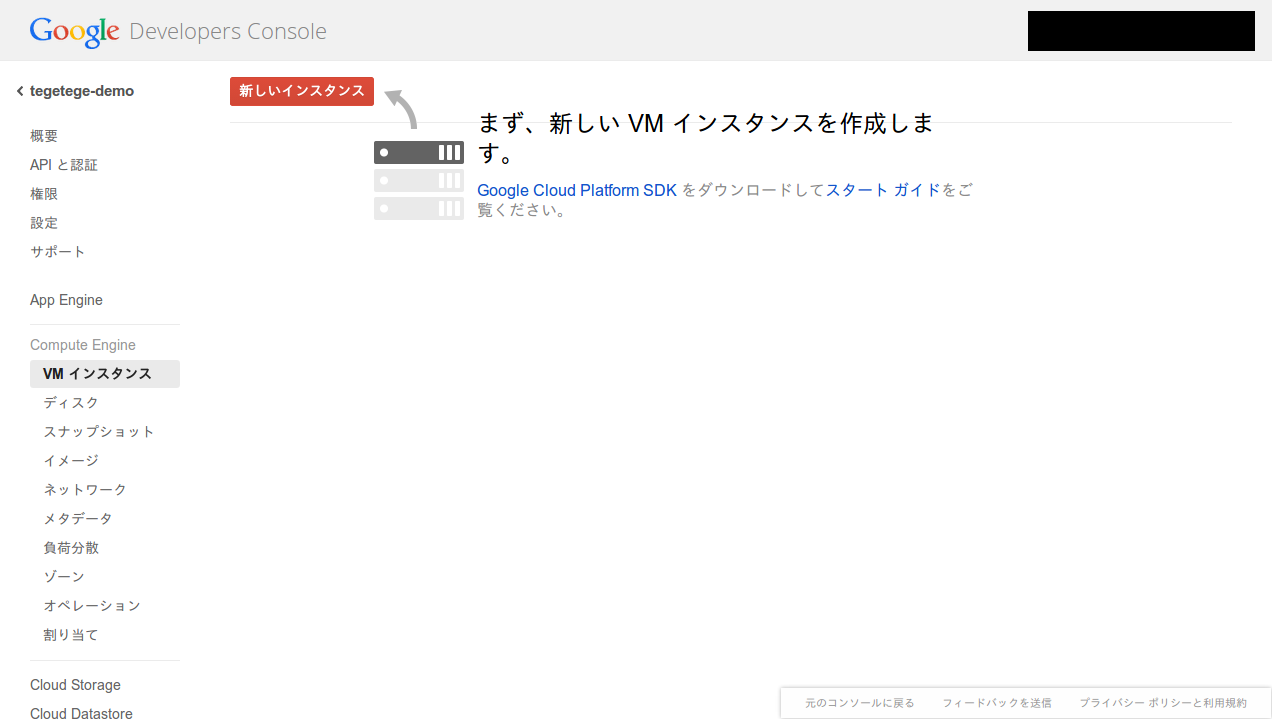Dart Editor でアプリ実行時にエラーがでる
Dart というWebアプリ開発向けのプログラミング言語があり、ちょっと触ってみようかなと Dart Editor を使おうとしたら editor 上でアプリを実行しようとするとエラーがでる。 !ENTRY com.google.dart.tools.debug.core 4 0 2014-04-12 21:17:25.265 !MESSAGE Dartium output: /home/user/dart/chromium/chrome: error while loading shared libraries: libudev.so.0: cannot open shared object file: No such file or directory 環境は ubuntu 13.10 x86_64。 dart editor に含まれている chromium を動かすのに必要な libudev.so.0 が見つからんということらしい。 それっぽいものを locate コマンドで探してみる。 locate libudev.so 出力結果。 /lib/x86_64-linux-gnu/libudev.so.1 /lib/x86_64-linux-gnu/libudev.so.1.3.5 libudev.so.1 は libudev.so.1.3.5 のシンボリックリンク。というわけで、libudev.so.1.3.5 を使ってやればなんか動くんじゃないかと試しに以下のコマンドを打ってみる。 cd /lib/x86_64-linux-gnu/ sudo ln -s libudev.so.1.3.5 libudev.so.0 これで動くようになった。